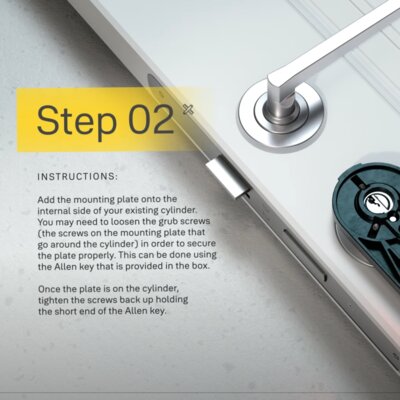5 meestgestelde vragen over dagelijks gebruik van de Yale Linus® L2 smart lock
Dagelijks gebruik
Hoe schakel ik de automatische vergrendeling in?
Deze vraag heeft zijn eigen pagina. Klik hier om het volledige antwoord te lezen.Hoe stel ik mijn Linus® L2 smart lock in om op een specifieke dag van de week en tijd te vergrendelen?
'Vergrendelen op tijd' is een uitbreiding van de automatisch vergrendelen functie.
Deze functie is toegankelijk in de Yale Home-app via Slotinstellingen > Automatisch vergrendelen > Inschakelen > Wanneer automatisch vergrendelen > Op tijd.
Wanneer 'Vergrendelen tijd' is geselecteerd, kun je de dagen en tijden kiezen waarop je Linus L2 slimme slot automatisch zal vergrendelen.

Let op - hoewel deze functie werkt wanneer de Linus® L2 smart lock offline is, is een internetverbinding via de ingebouwde WiFi of een externe WiFi Connect Bridge vereist als je meldingen wilt ontvangen wanneer je niet binnen het Bluetooth-bereik van het slot bent.
Hoe stel ik mijn Linus® L2 smart lock in om te ontgrendelen op een specifieke dag van de week en tijd?
'Ontgrendelen op tijd' is een uitbreiding van de automatisch ontgrendelen functie.
Deze functie is toegankelijk in de Yale Home-app via Slotinstellingen > Automatisch ontgrendelen > Wanneer automatisch ontgrendelen > Op tijd.
Wanneer 'Ontgrendelen op tijd' is geselecteerd, kun je de dagen en tijd kiezen waarop je Linus L2 slimme deurslot automatisch zal ontgrendelen.
Let op - Ontgrendelen betekent het bewegen van de dagschoot van een vergrendelde naar een ontgrendelde positie. Deze functie zal de nachtschoot niet terugtrekken.

'Ontgrendelen op tijd' vereist dat het slimme slot verbonden is met internet via WiFi.
Een gebruiker kan geen ontgrendelingsschema instellen als het slot niet is verbonden met WiFi. In dat geval wordt de onderstaande foutmelding weergegeven.

Als een gebruiker zijn smart slot loskoppelt van WiFi, wordt ook zijn ontgrendelschema op tijd verwijderd.

Hoe gebruik je automatisch ontgrendelen voor iOS?
Deze vraag heeft zijn eigen pagina. Klik hier om het volledige antwoord te lezen.Hoe gebruik je automatisch ontgrendelen voor Android?
Deze vraag heeft zijn eigen pagina. Klik hier om het volledige antwoord te lezen.
Hoe gebruik je een persoonlijke toegangscode?
Het Yale smart keypad moet worden gekoppeld aan de Linus® Smart Lock L2 om persoonlijke toegangscodes te kunnen maken en gebruiken.
Nadat je het Yale Smart Keypad hebt ingesteld, volg je de onderstaande stappen om je persoonlijke toegangscode te vinden, bij te werken en te gebruiken.
Om je persoonlijke toegangscode te vinden:
- Open de Yale Home App
- Selecteer het huis van de sleutelhanger
- Ga naar de Gastenlijst
- Selecteer jezelf in de gastenlijst om naar MIJN TOEGANG te gaan
Om je persoonlijke toegangscode bij te werken:
Je persoonlijke toegangscodes verschijnen onder het bijbehorende slot als er meerdere sloten zijn. Afhankelijk van de instellingen op het slimme slot kan het zijn dat het wordt afgeschermd als een beveiligingsmaatregel. In dat geval moet je authenticeren met de toegangscode/biometrie van je telefoon om de code te kunnen bekijken. Als je een bestaande persoonlijke toegangscode wilt bijwerken, volg dan de bovenstaande stappen en:
- Selecteer de toegangscode die je wilt wijzigen
- Voer een nieuwe code in of werk de bestaande code bij in het veld voor de toegangscode
- Selecteer de pijl naar achteren of sla de wijzigingen op
- Selecteer WIJZIGINGEN OPSLAAN
- Wijzigingen en updates worden weergegeven in MIJN TOEGANG.
Om je persoonlijke toegangscode te gebruiken:
- Voer je persoonlijke toegangscode in op het Keypad
- Druk op de Yale-knop
- Het licht op het Keypad zal pulseren en vervolgens knipperen wanneer de vergrendelingsbewerking is voltooid.
- Toegangscodes moeten tussen 4 en 6 cijfers zijn, en een gebruiker kan tot 220 toegangscodes hebben op een slim deurslot.
Gasten met toegang tot het Keypad hebben een geel cirkeltje met een hash-symbool rechts van hun naam in de gastenlijst. Als je toegangscodes hebt toegewezen aan andere gasten, volgen zij dezelfde stappen om hun persoonlijke toegangscodes te openen en bij te werken vanuit de Yale Home App.
Hoe schakel ik slotgeluiden in- of uit?
iOS
Standaard maken Yale smart locks geluiden bij het vergrendelen en ontgrendelen van de deur. Je kunt deze instellingen eenvoudig aanpassen door de onderstaande stappen te volgen:- Je moet verbonden zijn met het slot via Bluetooth of WiFi.
- Tik op het tandwielpictogram op het slot circelscherm om het instellingenmenu in de Yale Home-app te openen.
- Selecteer de Slotinstellingen voor het relevante apparaat.
- Schakel Slotgeluiden In/Uit, afhankelijk van je voorkeur voor geluid of geen geluid.
Android
Standaard maken Yale slimme sloten geluiden bij het vergrendelen en ontgrendelen van de deur. Je kunt deze instellingen eenvoudig aanpassen door de onderstaande stappen te volgen:- Tik op het tandwielpictogram op het slot circelscherm om het instellingenmenu te openen.
- Selecteer de Slotinstellingen voor het relevante apparaat.
- Schakel Slotgeluiden In/Uit, afhankelijk van je voorkeur voor geluid of geen geluid.
Hoe stel je toegangsschema's in?
Deze vraag heeft zijn eigen pagina. Klik hier om het volledige antwoord te lezen.
Hoe nodig je gasten uit voor je slimme slot?
Deze vraag heeft zijn eigen pagina. Klik hier om het volledige antwoord te lezen.Hoe maak je smart alerts aan, wijzig je ze en verwijder je ze?
Deze vraag heeft zijn eigen pagina. Klik hier om het volledige antwoord te lezen.
Hoe verwijder ik een slim deurslot uit mijn account?
Dit artikel geeft stappen om een slim slot uit je account te verwijderen. LET OP: Je status als slot-eigenaar of gast, evenals de reden voor het verwijderen van het slot, bepaalt de beste methode om het apparaat uit je account te verwijderen. Bekijk onderstaande instructies voor een Eigenaar of Gast (afhankelijk van je toegangsniveau).
Eigenaren
Als je de enige eigenaar van een Yale Linus L2 smart lock bent en je een slot wilt verwijderen omdat je er geen toegang meer toe wilt hebben, moet je het slot resetten naar de fabrieksinstellingen om het uit je account te verwijderen. Volg de instructies voor het resetten naar de fabrieksinstellingen om het elektronisch slot uit je account te verwijderen. Door het slot naar de fabrieksinstellingen te resetten, worden ook alle andere gekoppelde accounts van het slimme slot verwijderd.Als je een slot eigenaar bent en je het slimme deurslot wilt verwijderen om het op een andere deur te installeren, moet je het slot resetten naar de fabrieksinstellingen, tenzij de deur zich in hetzelfde huis bevindt als waar het slot momenteel is geïnstalleerd. Als je het slimme slot in hetzelfde huis installeert, kun je het slot van de huidige deur verwijderen en het op de nieuwe deur opnieuw installeren zonder het naar de fabrieksinstellingen te resetten. Bijvoorbeeld, als je een nieuwe Yale Linus L2 smart lock op je voordeur installeert en je je bestaande Yale slimme slot naar je achterdeur wilt verplaatsen, kun je het gewoon hernoemen. In dat geval kun je het slot in je account als volgt hernoemen:
- Open de Yale Home App
- Selecteer het huis waaraan het slot is gekoppeld in je Sleutelhanger
- Ga naar Huisinstellingen
- Selecteer het apparaat
- Selecteer Slotnaam
- Hernoem het slot in het daarvoor bestemde veld
Als je een slot eigenaar bent en je bent verhuisd en je het slimme deurslot hebt achtergelaten in je vorige woning, moet je het slot resetten naar de fabrieksinstellingen om het uit je account te verwijderen. Als je problemen ondervindt bij het verwijderen van jezelf uit het slimme slot, neem dan contact op met de klantenservice.
Gasten
Als je een gast bent voor een slim slot en je wilt het apparaat uit je account verwijderen:- Open de Yale Home App
- Selecteer het slot in je Sleutelhanger
- Ga naar de Gastenlijst
- Selecteer ZELF VERWIJDEREN
- Je wordt gevraagd te bevestigen dat je de gebruiker, in dit geval jezelf, van het apparaat wilt verwijderen.
Als je problemen hebt met het verwijderen van jezelf uit de smart lock, neem dan contact op met de klantenservice.
Wat zijn de verschillende typen gastentoegang?
Toegangsniveaus en schema's bepalen hoeveel toegang een slotgebruiker heeft en wanneer ze toestemming hebben om de smart lock te bedienen.
Yale biedt 2 toegangsniveaus: Eigenaar en Gast. Een slot-eigenaar heeft volledige toegang tot het slot, en gasten hebben beperkte toegang (uitgelegd onder Toegangsniveaus hieronder). Alleen slot-eigenaren kunnen gasten uitnodigen voor een slim deurslot. Bij het uitnodigen van gasten kun je hun toegangsniveau aanpassen en ervoor kiezen om op de hoogte te worden gesteld wanneer ze je smart lock bedienen.
Er zijn ook verschillende toegangsschema's: Altijd, Herhaaldelijk en Tijdelijk (uitgelegd onder Toegangsschema's).
Toegangsniveaus
EigenarenSlot-eigenaren zijn gebruikers die:
- De deur kunnen vergrendelen en ontgrendelen via de Yale Home App
- De deur kunnen vergrendelen en ontgrendelen via de persoonlijke toegangscode (gebruikmakend van het Smart Keypad)
- Automatisch ontgrendelen kunnen gebruiken
- Andere eigenaren kunnen uitnodigen/verwijderen
- Alle slotinstellingen kunnen beheren
- De activiteitenfeed kunnen bekijken
- De gastenlijst kunnen bekijken
Gasten
Gast is het standaard toegangsniveau voor iedereen die is uitgenodigd voor je Yale Linus L2 smart lock, maar je kunt het toegangsniveau van een persoon bijwerken wanneer je ze uitnodigt voor je slimme slot of op elk moment daarna. Gastgebruikers:
- De deur kunnen vergrendelen en ontgrendelen via de Yale Home App*
- De deur kunnen vergrendelen en ontgrendelen via de persoonlijke toegangscode (gebruikmakend van het Smart Keypad)
- Kunnen automatisch ontgrendelen niet gebruiken
- Kunnen geen andere eigenaren uitnodigen/verwijderen
- Kunnen niet alle slotinstellingen beheren
- Kunnen de activiteitenfeed niet bekijken
- Kunnen de gastenlijst niet bekijken
*Telefoondata of een internetverbinding zijn vereist. Vanwege de 3 gasten toegangsschema's moeten onze servers verifiëren dat de gast verbinding maakt tijdens het door hen geautoriseerde tijdsbestek.
Voor informatie over hoe je een gast kunt wijzigen naar een eigenaar, klik hier.
Toegangsschema's
- Altijd - Gasten hebben onbeperkte toegang, maar de eigenaar kan hun toegang op elk moment wijzigen of verwijderen.
- Herhaaldelijk - Gasten hebben een geplande toegang die zich herhaalt. Bijvoorbeeld: gasten worden elke dinsdag uitgenodigd voor een korte periode.
- Tijdelijk - Gasten hebben een beperkte uitnodiging voor je huis die vervalt. Bijvoorbeeld: gasten hebben toegang voor eenmalig gebruik, beperkt tot de datum en tijd die je hebt geselecteerd.
Hoe stel ik slim slot toegangsniveaus in?
De Yale Home App biedt 2 toegangsniveaus: Eigenaar en Gast. Gast is het standaard toegangsniveau voor iedereen die is uitgenodigd voor je slimme slot, maar je kunt het toegangsniveau van een persoon bijwerken wanneer je ze uitnodigt voor je smart lock of op elk moment daarna.
LET OP: Gasten moeten een account aanmaken en de Yale Home App downloaden.
Kies voor stappen om Toegangsniveaus te wijzigen voor iOS of Android (afhankelijk van je apparaat).
iOS
Een Gast wijzigen naar een Eigenaar- Open de Yale Home App en selecteer binnen het huis waar je slimme slot zich bevindt het Gastenlijst-pictogram rechtsonder in het menu.
- Selecteer de Gast die je wilt bewerken.
- Selecteer Eigenaar om het Toegangsniveau van Gast naar Eigenaar te wijzigen.
- Er verschijnt een geel vinkje naast je selectie.
- Selecteer de pijl naar achteren om de wijzigingen te bevestigen. Je Gast is nu een Eigenaar en wordt weergegeven als een Eigenaar in je Gastenlijst.
Je kunt op elk moment het toegangsniveau van een gebruiker terugzetten naar Gast door deze stappen opnieuw te doorlopen en Gast te selecteren uit de toegangsniveau-opties.
Eigenaren
Gebruikers met eigenaarstoegang kunnen:- De deur vergrendelen en ontgrendelen via de Yale Home App
- Automatisch ontgrendelen gebruiken
- Gasten en eigenaren uitnodigen/verwijderen
- Alle slotinstellingen beheren
- De activiteitenfeed bekijken
- De gastenlijst bekijken
- Het slot op afstand bedienen via de Yale Connect Wi-Fi Bridge
Gasten
Gebruikers met gasten toegang kunnen:- De deur vergrendelen en ontgrendelen via de Yale Home App
- Geen automatisch ontgrendelen gebruiken
- Geen gasten en eigenaren uitnodigen/verwijderen
- Niet alle slotinstellingen beheren
- De activiteitenfeed niet bekijken
- De gastenlijst niet bekijken
LET OP: Gasten kunnen het slot niet op afstand bedienen.
Android
Een Gast wijzigen naar een Eigenaar- Open de Yale Home App en selecteer binnen het huis waar je slimme deurslot zich bevindt het Gastenlijst-pictogram rechtsonder in het menu.
- Selecteer de Gast die je wilt bewerken.
- Wijzig het Toegangsniveau van Gast naar Eigenaar.
- Selecteer de optie "Wijzigingen opslaan" onderaan het scherm om je wijzigingen op te slaan.
Je Gast is nu een Eigenaar en wordt weergegeven als een Eigenaar in je Gastenlijst.
Je kunt op elk moment het toegangsniveau van een gebruiker terugzetten naar Gast door deze stappen opnieuw te doorlopen en Gast te selecteren uit de Toegangsniveau-opties.
Slot Eigenaren
Gebruikers met Eigenaarstoegang kunnen:- De deur vergrendelen en ontgrendelen via de Yale Home App
- Automatisch ontgrendelen gebruiken
- Gasten en eigenaren uitnodigen/verwijderen
- Alle slotinstellingen beheren
- De activiteitenfeed bekijken
- De gastenlijst bekijken
- Het slot op afstand bedienen via de Yale Connect Wi-Fi Bridge
Gasten
Gebruikers met Gasttoegang kunnen:- De deur vergrendelen en ontgrendelen via de Yale Home App
- Geen automatisch ontgrendelen gebruiken
- Geen gasten en eigenaren uitnodigen/verwijderen
- Niet alle slotinstellingen beheren
- De activiteitenfeed niet bekijken
- De gastenlijst niet bekijken
LET OP: Gasten kunnen het slot niet op afstand bedienen.
Hoe een huis toevoegen of verwijderen aan/uit je sleutelhanger
De sleutelhanger stelt je in staat om al je eigendommen of huizen te beheren in de Yale Home App. Als je meerdere eigendommen hebt, kun je sleutels maken voor al deze eigendommen in je sleutelhanger. Elk eigendom dat aan je sleutelhanger wordt toegevoegd, breidt de lijst met sleutels uit en je moet scrollen om er toegang toe te krijgen.
Een huis toevoegen
Je kunt een nieuw huis toevoegen aan je sleutelhanger wanneer je een nieuw slim slot in dat huis instelt. Volg de onderstaande stappen:- Open de Yale Home App
- Navigeer naar het hoofdmenu linksboven
- Selecteer 'Een Apparaat Instellen'
- Scan de QR-code (deze bevindt zich meestal aan de achterkant van het slot). Als dat niet mogelijk is, selecteer 'Kan de gegevens niet scannen' en kies het type apparaat dat je wilt instellen.
- Selecteer 'START'
- Selecteer 'Doorgaan' en vervolgens 'Begin Setup' door de Yale Home App toestemming te geven om het nieuwe apparaat te scannen.
- Zodra de app het slimme deurslot vindt, krijg je een lijst te zien van alle eigendommen die al in je Yale Home App zijn vermeld, evenals de optie om een nieuw huis te maken. Selecteer deze optie om een nieuwe sleutel aan je sleutelhanger toe te voegen.
- Geef je huis, wanneer gevraagd, een naam en foto en selecteer vervolgens 'Doorgaan'.
- Ga verder met het instellen van het apparaat door de instructies in de app te volgen. De volgende keer dat je je Yale Home App opent, zou je het nieuwe huis in de sleutelhanger moeten zien. Je kunt ook nieuwe apparaten aan dit huis toevoegen bij de installatie van nieuwe apparaten in de toekomst.
Een huis verwijderen
Als je een huis uit de Sleutelhanger in de Yale Home App wilt verwijderen, kun je dit doen door alle smart locks die aan het huis zijn gekoppeld, terug te zetten naar de fabrieksinstellingen. Een huis verdwijnt wanneer een eigenaar alle sloten die aan het huis zijn gekoppeld, terugzet naar de fabrieksinstellingen. Volg de onderstaande instructies om een slim slot naar de fabrieksinstellingen te resetten.- Open de Yale Home App op je telefoon en ga naar het scherm met de slotcirkel, waarop wordt weergegeven of je deur vergrendeld of ontgrendeld is.
- Selecteer het instellingenmenu (tandwielpictogram).
- Selecteer het apparaat dat je wilt resetten.
- Scroll naar de fabrieksreset.
- Selecteer "Slot resetten".
Als je een gast bent, wordt het huis uit je sleutelhanger verwijderd wanneer je geen gast meer bent van een van de elektronische sloten die aan het huis zijn gekoppeld. Gasten kunnen zichzelf ook uit het huis verwijderen via de app.
Hoe kan ik mijn wachtwoord resetten voor mijn Yale Home account?
Je kunt je wachtwoord resetten via de 'wachtwoord vergeten' link op de inlogpagina van de Yale Home-app.
Als alternatief kun je deze link gebruiken en kiezen voor 'wachtwoord vergeten'.
Apple Watch en Yale Home
Als je een Apple Watch hebt en een Yale smart home beveiligingsproduct dat wordt gebruikt met WiFi en de Yale Home-app, kun je je Apple Watch gebruiken om te vergrendelen en ontgrendelen. Open de Yale Home-app op je mobiele telefoon. Tik op de groene cirkel met het slot om de deur te ontgrendelen. Omgekeerd, tik op de rode cirkel met het slot om het opnieuw te vergrendelen.
LET OP: De Yale Home Apple Watch-app is alleen beschikbaar voor eigenaren van het slot. Automtisch ontgrendelen werkt niet met Apple Watch. Besturing op afstand is niet mogelijk. Klik hier om het volledige artikel te bekijken.
Hoe stel ik mijn Linus L2 smart lock in op Privacy Modus?
In 'Privacy Modus' kan de deur alleen handmatig worden ontgrendeld van binnenuit het gebouw of met een sleutel van buitenaf. Alle digitale externe vergrendelingsfuncties en logging worden uitgeschakeld.
Deze functie kan worden geactiveerd vanuit de Yale Home-app via Instellingen voor vergrendeling > Privacy Modus > Inschakelen.
Opmerking: Voor gebruikers die de Yale Home-app gebruiken met de taal ingesteld op Hebreeuws, wordt deze functie aangeduid als 'Shabbat Modus'.
Hoe maak ik open deurmeldingen?
Deze vraag heeft zijn eigen pagina. Klik hier om het volledige antwoord te lezen.
Hoe update ik de firmware van het slot?
Deze vraag heeft zijn eigen pagina. Klik hier om het volledige antwoord te lezen.
Hoe vind ik het serienummer van mijn elektronisch slot?
Je kunt het serienummer van je slimme deurslot vinden met behulp van de Yale Home-app. Selecteer het tandwielpictogram ⚙ in de rechterbenedenhoek van het vergrendelingscirkelscherm.
Selecteer Vergrendelingsinstellingen en vervolgens Apparaatinformatie om het serienummer van je slot te bekijken.
Opmerking: Het serienummer staat ook afgedrukt op de achterkant van het fysieke slimme deurslot, beginnend met het voorvoegsel SN.
Hoe kan ik mijn huis betreden en/of de toegang uitschakelen als mijn telefoon verloren of gestolen is?
Als je telefoon verloren of gestolen is, volg dan deze stappen om opnieuw toegang tot je huis te krijgen:
Om uit te loggen op alle apparaten / de toegang van je telefoon tot het slimme slot uit te schakelen, heb je toegang tot internet en het e-mailaccount nodig dat je gebruikt voor je Yale Home-account. Je kunt toegang krijgen tot internet via een desktopcomputer of een alternatief mobiel apparaat, zoals een andere telefoon of een tablet.
- Ga naar deze website.
- Selecteer de link 'Inloggen met e-mail' onderaan het scherm.
- Voer je e-mail en wachtwoord in om in te loggen.
- Log in op je e-mailaccount en haal de verificatiecode op.
- Ga terug naar de accountwebsite, voer de code in en selecteer 'Verifiëren'.
- Selecteer 'Verloren telefoon' om uit te loggen bij de Yale Home App op alle apparaten.
- Selecteer 'Uitloggen bij Yale Home App' om de stappen te voltooien.
Je bent nu uitgelogd bij je Yale-account. LET OP: Eventuele apps van derden zoals Amazon, Google Assistant, enz. blijven normaal werken.
Om opnieuw toegang te krijgen tot je huis:
- Als je een fysieke sleutel hebt, kun je die gebruiken om je huis binnen te gaan.
- Als je een Yale Smart Keypad hebt, kun je het Keypad in plaats van de Yale Home App gebruiken.
- Een andere eigenaar van de Yale smart lock kan je deur op afstand openen als je een Yale Connect WiFi-bridge hebt geïnstalleerd.
Als geen van de eerder genoemde opties werkt, moet je toegang krijgen tot je slimme slot met een andere smartphone.
- Stap 1: Download de Yale Home App naar een vervangende smartphone.
- Stap 2: Log in op je Yale Home-account.
Je kunt nu je slot bedienen met deze telefoon. Zodra je een permanente vervanging hebt, hoef je je Yale-apparaten niet opnieuw in te stellen. Het enige wat nodig is, is het downloaden van de Yale Home App op de vervangende telefoon en inloggen/je telefoonnummer of e-mailadres valideren. Al je Yale Home-apparaten blijven opgezet in je account.
Aanvullende suggesties
Zowel iOS als Android bieden tools om je telefoon te lokaliseren en in sommige gevallen uit te schakelen (afhankelijk van de beveiligingsfuncties die je hebt ingeschakeld).iPhone-gebruikers
Ga naar www.icloud.com, log in op je iCloud-account en selecteer de functie 'Zoek mijn iPhone'.Android-gebruikers
Ga naar www.google.com/android/devicemanager en log in op je Google-account.Als je telefoon niet kan worden gelokaliseerd, moet je contact opnemen met je mobiele serviceprovider. Als je telefoon niet kan worden teruggevonden, kan je provider je helpen bij het verkrijgen van een vervangende telefoon en het herstellen van de toegang tot je telefoonnummer.